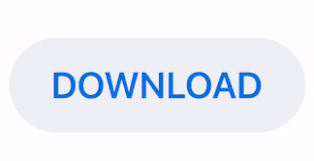
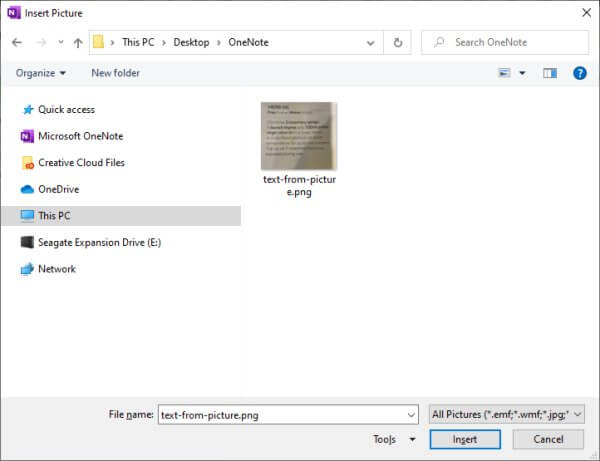
You can try extracting the image multiple times, but it might not work as intended, since OneNote OCR is only accurate 90% of the time even with printed text on images or scanned PDFs. If there are handwritten notes, the extracted text is likely to have lots of typo errors because they weren't properly recognized by the OCR tool.įix: Unfortunately, there's no real fix for this.
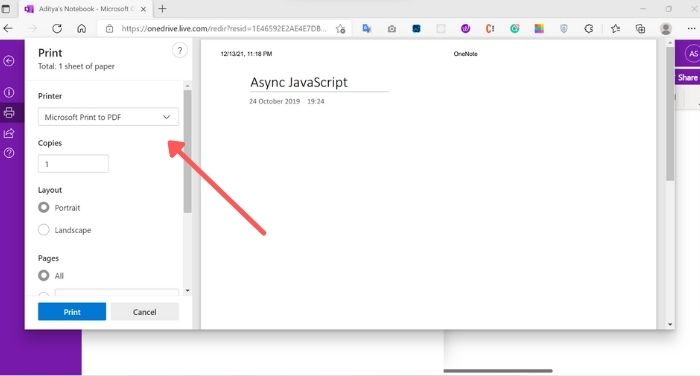
OCR is wonderful with images of printed text, but not so great with stuff that's handwritten. One reason that might happen is that OneNote is still processing the data in the image.įix: The only thing you can do at this point is to wait until the image or images are fully scanned and available for text extraction. Press export and specify destination file name. Under ‘Select Format’ choose option for Word format. Under ‘Export Current’ choose what to export. This implies that when you right-click an image in your desktop version of OneNote, you might not immediately see the option to copy text. Using Microsoft OneNote desktop app you can export your notes to Word format: Select pages you want to export by holding Ctrl + mouse right-click. Issue #2: Not Immediately Available for Extraction
#ONENOTE CONVERT TO TEXT PDF#
Once you download the appropriate version, you'll see the option to extract text from images or PDF files.
#ONENOTE CONVERT TO TEXT WINDOWS 10#
In other words, if you try to right-click an image in the online free version, you won't see the option to copy text.įix: To resolve this, you need to download OneNote for macOS or Windows 10 (preferable).
#ONENOTE CONVERT TO TEXT HOW TO#
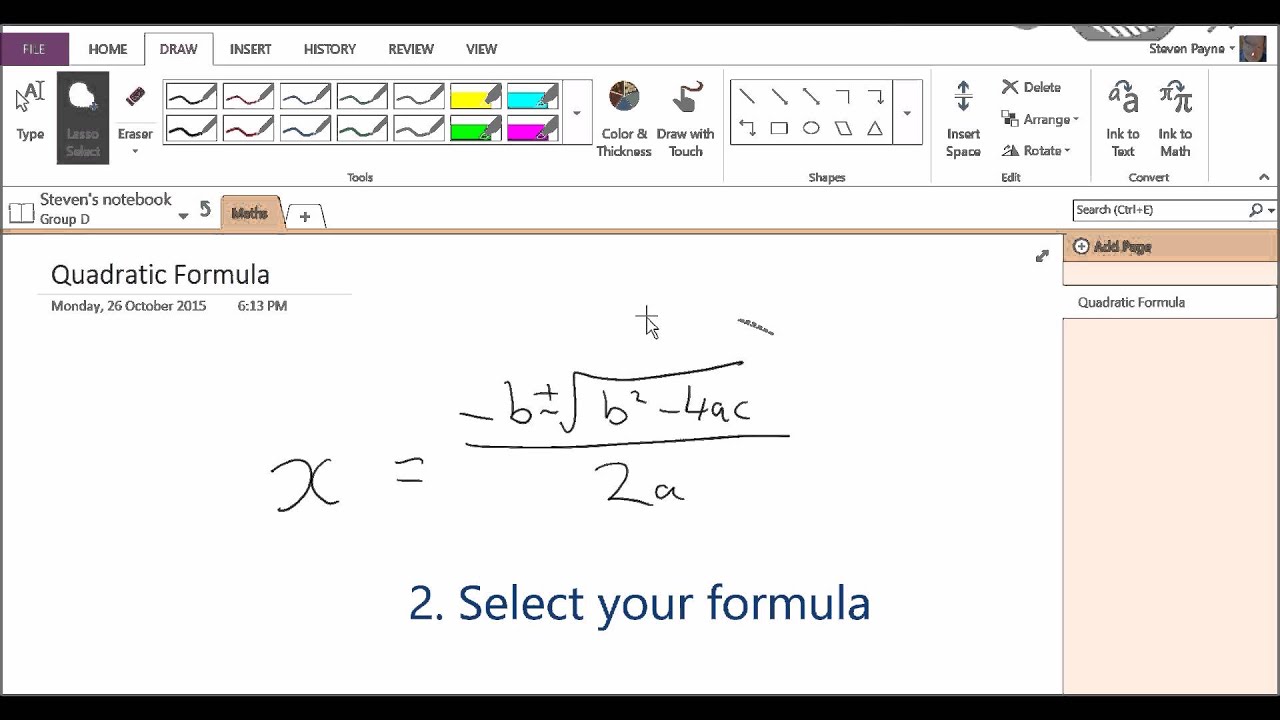
If you got some images or a PDF document with a note and want to extract or copy text from images or PDFs without typing it out manually, you may consider to use OneNote OCR to do that.
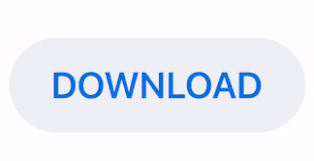

 0 kommentar(er)
0 kommentar(er)
